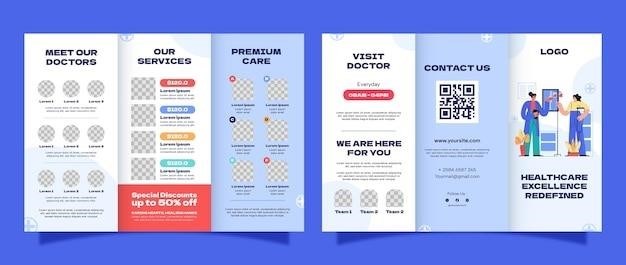
Brother HL-2270DW User Guide⁚ A Comprehensive Overview
This user guide provides comprehensive information on setting up, using, and troubleshooting the Brother HL-2270DW multi-function laser printer. From unboxing and initial setup to advanced network settings and troubleshooting common issues, this guide will help you maximize your printer’s capabilities.
Introduction
Welcome to the Brother HL-2270DW multi-function laser printer, a reliable and versatile device designed for both home and office use. This user guide will walk you through the entire process of setting up, using, and maintaining your printer. From unboxing and initial setup to advanced features like wireless printing and network settings, this guide provides clear instructions and helpful tips. Whether you’re a seasoned user or a first-time printer owner, this comprehensive guide will equip you with the knowledge and confidence to get the most out of your Brother HL-2270DW.
Key Features and Specifications
The Brother HL-2270DW boasts a range of features that make it an ideal choice for various printing needs. It offers high-quality laser printing at a print speed of up to 30 pages per minute (ppm) for both black and white documents. Its automatic document feeder (ADF) enables efficient multi-page scanning and copying, while its duplex printing function saves paper and reduces costs. The HL-2270DW also features a user-friendly control panel and a built-in Ethernet network interface, allowing seamless printing from multiple devices. With its compact size and energy-efficient design, the HL-2270DW is a practical and reliable addition to any workspace.
Setting Up Your Printer
Getting your Brother HL-2270DW printer up and running is a straightforward process. Begin by unboxing the printer and connecting it to a power source. The quick setup guide included in the box provides step-by-step instructions for connecting the printer to your computer, either via USB cable or wirelessly. Once connected, install the necessary drivers and software from the Brother website or the accompanying CD. You can then configure the printer’s network settings, including wireless network connection, if desired. Ensure you have the appropriate network credentials handy during this process. This initial setup will enable you to start printing and scanning with your new printer.
Unboxing and Initial Setup
Upon receiving your Brother HL-2270DW printer, carefully unbox the contents. The package should include the printer itself, a quick setup guide, a USB cable, a power cord, and the toner cartridge. The quick setup guide provides detailed instructions for setting up the printer. Start by connecting the printer to a power source and ensuring it’s turned on. The printer will automatically go through an initial setup process. This may involve checking for any updates or configuring the printer’s language and date settings. Once the initial setup is complete, you can proceed to connect the printer to your computer or network, depending on your preference.
Connecting to Your Network
Connecting your Brother HL-2270DW printer to your network allows for convenient printing from multiple devices. The printer supports both wired and wireless network connections. For a wired connection, simply connect the printer to your router using an Ethernet cable. For a wireless connection, you’ll need to configure the printer’s wireless settings. This can typically be done through the printer’s control panel or by using the included software. The printer’s wireless capabilities allow for easy printing from mobile devices and computers on the same network. Ensure that your network’s name (SSID) and password are entered correctly during the setup process. Once connected, you can print from any device on your network.
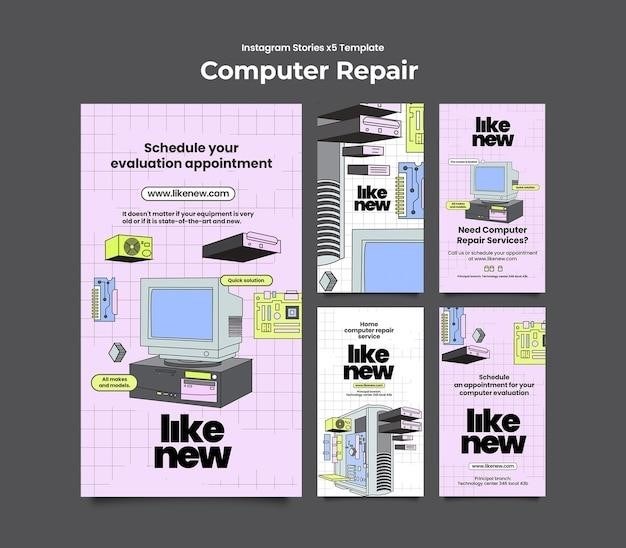
Installing Drivers and Software
Installing the necessary drivers and software ensures that your computer can communicate with your Brother HL-2270DW printer. You can usually download the latest drivers and software directly from Brother’s website. The installation process is generally straightforward and involves following the on-screen instructions. Once the drivers and software are installed, you can print documents, scan images, and manage the printer’s settings from your computer. Make sure to install the correct drivers for your operating system to ensure compatibility. The Brother HL-2270DW supports a range of operating systems, including Windows and macOS. By installing the appropriate software, you can access the printer’s full functionality and features.
Printing and Scanning
The Brother HL-2270DW offers versatile printing and scanning capabilities. You can print documents directly from your computer using various applications, including word processors, spreadsheets, and web browsers. The printer supports a range of paper sizes and types, allowing you to print on plain paper, envelopes, labels, and more. You can also scan documents and photos directly to your computer, creating digital copies for easy storage and sharing. The HL-2270DW features a flatbed scanner that can handle various document sizes, including business cards and photographs. You can scan in black and white or color, depending on your needs. With its user-friendly interface, printing and scanning is effortless, making this printer a valuable tool for both personal and professional use.
Printing from Your Computer
Printing from your computer with the Brother HL-2270DW is a straightforward process. After installing the necessary drivers and software, you can print documents from any application that supports printing. The printer’s driver provides a user-friendly interface for selecting paper type, size, and other printing settings. You can also choose to print in black and white or color, depending on your preference. The HL-2270DW offers high-quality printing, producing sharp text and clear images. You can print single-sided or double-sided documents, optimizing paper usage and reducing printing costs. To print from your computer, simply select the print option in your application, choose the Brother HL-2270DW as your printer, and configure the desired settings. The printer will then automatically process your print job and deliver high-quality results.
Printing from Mobile Devices
Printing from your mobile devices is convenient with the Brother HL-2270DW. The printer supports various wireless printing solutions, allowing you to print from smartphones, tablets, and laptops. You can use Brother’s iPrint&Scan app, available for both Android and iOS devices, to print documents, photos, and web pages wirelessly. Alternatively, you can utilize Apple AirPrint for seamless printing from Apple devices. Moreover, the HL-2270DW supports Google Cloud Print, enabling you to print from any device with an internet connection. To print from your mobile device, simply install the appropriate app or enable the relevant printing feature on your device. Then, select the Brother HL-2270DW as your printer, choose your document or photo, and initiate the printing process. Enjoy the freedom and flexibility of printing on the go with the Brother HL-2270DW.
Scanning Documents
The Brother HL-2270DW is equipped with a built-in scanner, allowing you to easily digitize documents and photos. You can scan directly to your computer, a network folder, or even to a USB drive. The scanner offers a variety of resolution options, enabling you to capture documents with high fidelity. To scan a document, place it on the scanner glass or in the automatic document feeder (ADF) for multi-page documents. Then, open the Brother software on your computer or use the control panel on the printer. Select your preferred scan settings, such as resolution, color mode, and file format, and initiate the scan. The HL-2270DW supports several file formats, including PDF, JPEG, and TIFF, ensuring compatibility with various applications. Enjoy the ease and efficiency of scanning documents with the Brother HL-2270DW.
Troubleshooting and Maintenance
While the Brother HL-2270DW is designed for reliable performance, occasional issues may arise. This section provides guidance on resolving common printer problems and performing routine maintenance to ensure optimal functionality. If you encounter printing errors, paper jams, or connectivity issues, refer to the troubleshooting guide in the user manual or visit the Brother website for detailed instructions. Regular maintenance, such as cleaning the paper path and replacing toner cartridges, is essential for maintaining print quality and extending the lifespan of your printer. The user manual provides detailed instructions for performing these tasks. By following these recommendations, you can keep your Brother HL-2270DW operating smoothly and efficiently.
Common Printer Issues
The Brother HL-2270DW, like any printer, can experience occasional issues. Some common problems include paper jams, printing errors, and connectivity problems. Paper jams can be caused by wrinkled or damaged paper, incorrect paper loading, or obstructions in the paper path. Printing errors might indicate low toner levels, incorrect print settings, or a communication issue between the printer and your computer. Connectivity problems can occur if the printer is not properly connected to your network or if there are network signal issues. Refer to the troubleshooting guide in the user manual or visit the Brother website for detailed instructions on resolving these issues. By understanding these common problems and following the recommended solutions, you can quickly identify and address any issues that may arise with your Brother HL-2270DW printer.
Replacing Toner Cartridges
When your Brother HL-2270DW printer indicates low toner, it’s time to replace the toner cartridge. The process is straightforward and involves a few simple steps. First, open the front cover of the printer to access the toner cartridge. Gently remove the old cartridge by lifting it up and pulling it out. Insert the new toner cartridge into the designated slot, ensuring it clicks into place. Close the front cover, and the printer will automatically detect the new cartridge. For optimal performance and print quality, always use genuine Brother toner cartridges, as they are specifically designed for your printer. You can find replacement toner cartridges online or at authorized Brother retailers. Following these steps will ensure a smooth and efficient toner cartridge replacement process, allowing you to continue printing with high-quality results.
Cleaning and Maintenance
Regular cleaning and maintenance are essential for ensuring optimal performance and extending the lifespan of your Brother HL-2270DW printer. To clean the exterior of the printer, use a soft, dry cloth to wipe away dust and debris. For cleaning the paper path, remove any paper jams and use a vacuum cleaner with a brush attachment to remove dust and paper fragments. To clean the scanner glass, use a microfiber cloth slightly dampened with water or a specialized cleaning solution. Avoid using harsh chemicals or abrasive materials, as they may damage the printer’s surface. Perform routine maintenance tasks such as replacing the toner cartridge, cleaning the paper path, and inspecting the rollers to ensure smooth operation. By following these simple cleaning and maintenance guidelines, you can keep your Brother HL-2270DW printer running smoothly and delivering high-quality prints for years to come.
Advanced Features
The Brother HL-2270DW printer offers a range of advanced features designed to enhance your printing experience. Beyond basic printing and scanning, you can utilize network settings to seamlessly integrate the printer into your wired or wireless network, facilitating printing from multiple devices. Security features safeguard your data by restricting access to authorized users and protecting sensitive information. Wireless printing allows for convenient printing from your mobile devices, eliminating the need for physical connections. These advanced features empower you to optimize your printing workflow and enjoy enhanced productivity and flexibility.
